電子帳簿保存法対応オプション「電子データ保存ボックス」かんたん利用手順
2023年10月11日
■FRONTIER21よくあるお問い合わせ
Q.電子データ保存ボックスの使い方をおしえてください。
A.かんたん5つのステップですぐにご利用いただけます。下記の手順をご確認ください。
動画でもご視聴いただけます。
《動画マニュアル》[FRONTIER21オプション] 電子データ保存ボックス かんたんスタートアップ (※音楽が流れます)
STEP 1 管理サイトで電子データ保存ボックスの利用権限の設定を行う
1.管理者権限のあるIDでFRONTIER21にログインします。
2.画面右上の[メニュー]ボタンをクリックし表示される「管理サイト」をクリックします。
3.管理サイト画面が開きます。画面左の項目から[所内一覧]もしくは[顧問先一覧]をクリックし表示される利用者から、電子データ保存ボックスを利用を許可する利用者の[ログインID]をクリックします。
4.画面右上の[編集]ボタンをクリックします。[利用権限]で、[電子データ保存(Windows版)]タブを選択し、「利用権限の有無:あり」を選択します。※「なし」の場合は読取専用で開くことができます。必要に応じて、表示される各種権限設定を行います。
また、WEB版でも電子データ保存ボックスを利用する場合は、[電子データ保存(WEB版)]タブを選択し、「利用権限の有無:あり」を選択し、必要に応じて、表示される各種権限設定を行います。
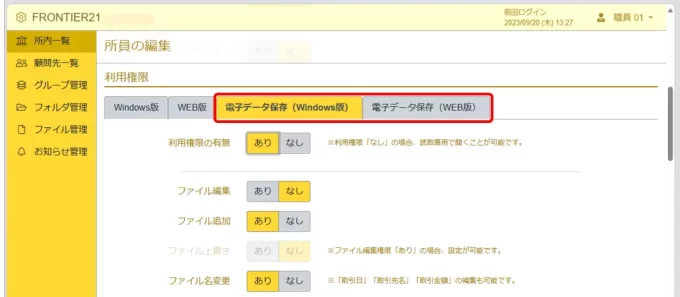
5.設定が終わりましたら、[登録]をクリックします。以上で、利用権限の設定は完了です。
STEP 2 FRONTIER21で電子データ保存ボックスを作成する
1.電子データ保存ボックスの利用権限のあるIDでFRONTIER21にログインします。
2.電子データ保存ボックス(=電子フォルダ)を作成したい共有フォルダ(2階層目)を開きます。右クリックし、「電子フォルダを作成」をクリックします。※電子フォルダは2階層目のフォルダ内にのみ新規作成が可能です。
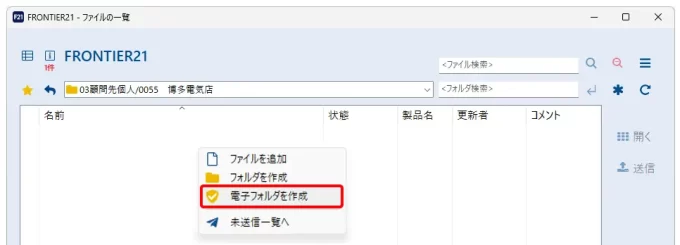
3.[電子フォルダの作成]画面が表示されますので、[フォルダ名]を設定し、[OK]をクリックします。[フォルダの色]を変更したり、[コメント]を設定することもできます。
4.以上で電子フォルダの作成は完了です。(※電子フォルダ内にサブフォルダ(電子フォルダ)を作成することもできます。)
STEP 3 電子データ保存ボックスへ電子取引データを追加する
作成した電子フォルダを開き、電子取引データをドラッグ&ドロップで追加します。
STEP 4 電子取引データに「日付/金額/取引先」などの取引情報を登録する
1.追加した電子取引データを右クリックし、「名前・取引情報を変更」をクリックします。
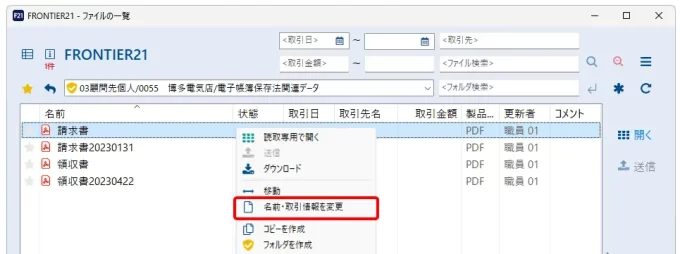
2.[ファイル名・取引情報の変更]画面が表示されますので、取引情報を入力します。※[プレビュー]をクリックするとファイルの中身を確認することができます。
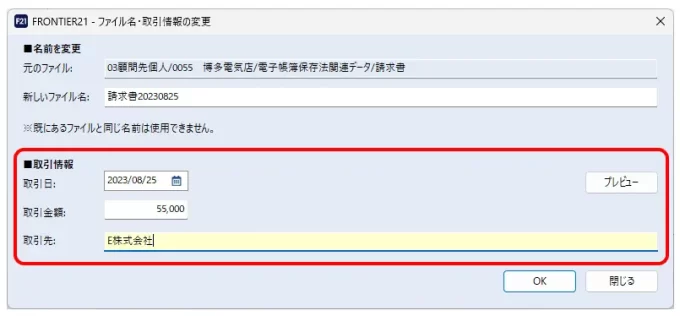
取引日:カレンダーで日付を選択可能です。
(手入力する場合は、「yyyymmdd」もしくは「yyyy/mm/dd」の形式で入力します。)
取引金額:最大11桁まで入力できます。
取引先名:最大50文字まで入力できます。
STEP 5 登録した取引情報を元に電子取引データを検索する
電子フォルダを開き、画面上部の検索枠から電子取引データの検索ができます。※検索対象は、開いているフォルダおよびフォルダ内のファイルです。
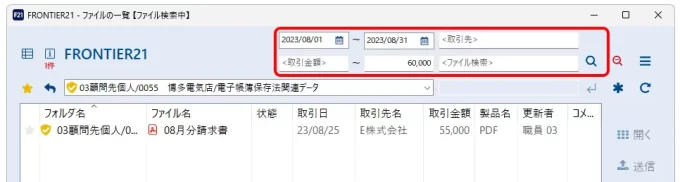
・登録済みの取引情報およびファイル名での検索ができます。
・複数の項目を組み合わせた複合検索も可能です。
・取引日・取引金額については範囲指定検索も可能です。
📞お電話でのお問い合わせ
関東営業所:03-5759-6730 関西営業所:06-6261-3166 九州営業所:092-413-3630
お近くの番号におかけください。カスタマーセンターが対応いたします。
⭐WEBからのお問い合わせはこちらオリコンタービレ FRONTIER21お問合せフォーム