【FRONTIER21】顧問先様との通信設定(管理者サイト初回設定方法)
2024年03月12日
■FRONTIER21よくあるお問い合わせ
Q.顧問先様とFRONTIER21でデータのやり取りを行いたいので、初回の設定方法を教えてください。
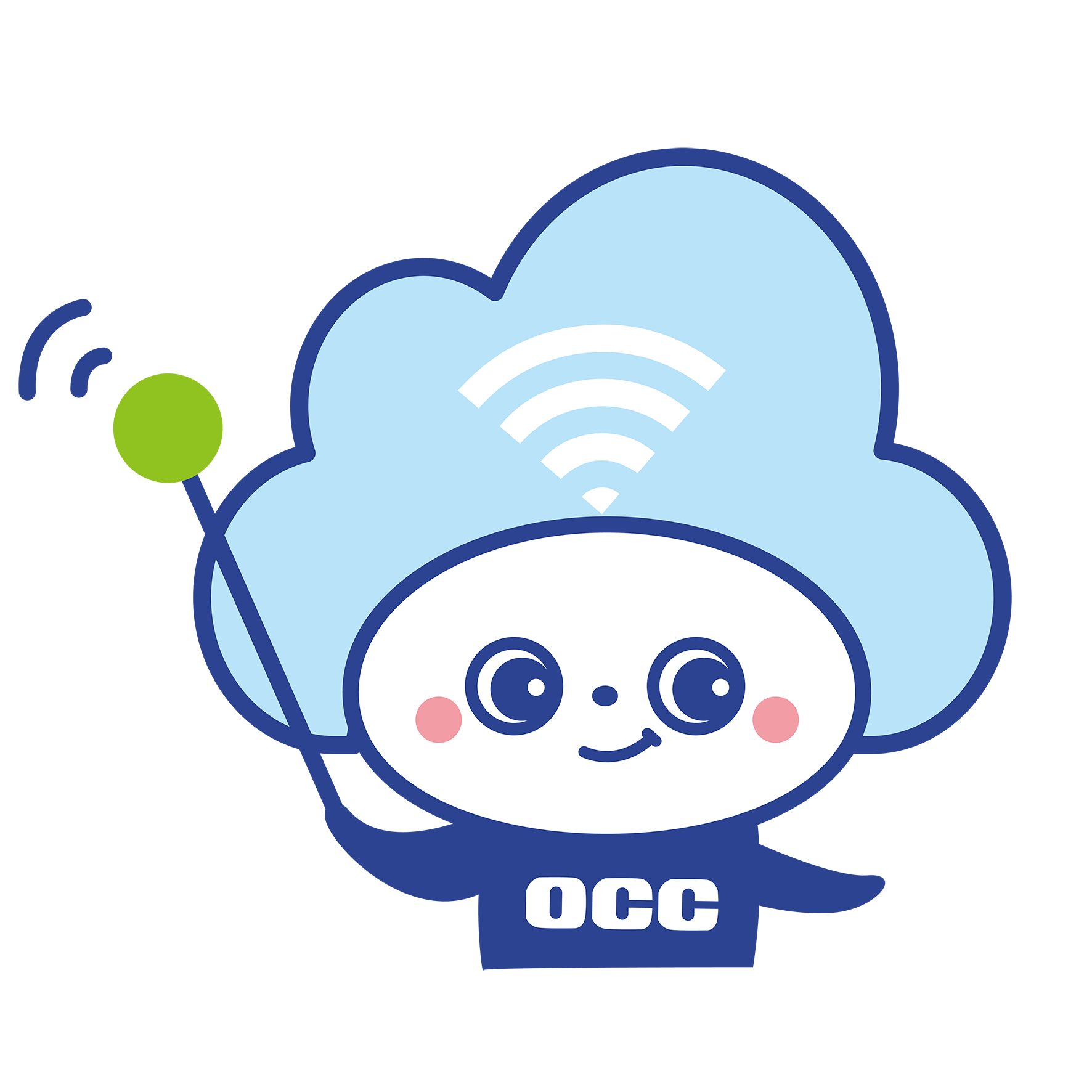
⭐動画でのご視聴もできます
《動画マニュアル》FRONTIER21 顧問先との通信設定(管理サイト設定方法)
1.管理権限が付与されたIDでFRONTIER21にログインします。
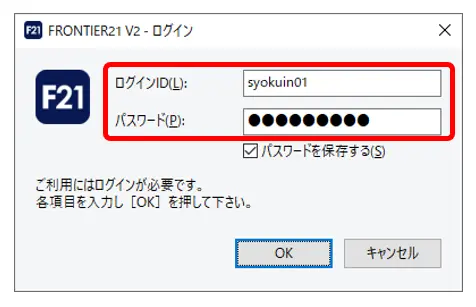
2.[メニュー]をクリックし(①)、[管理サイト]を選択します(②)。
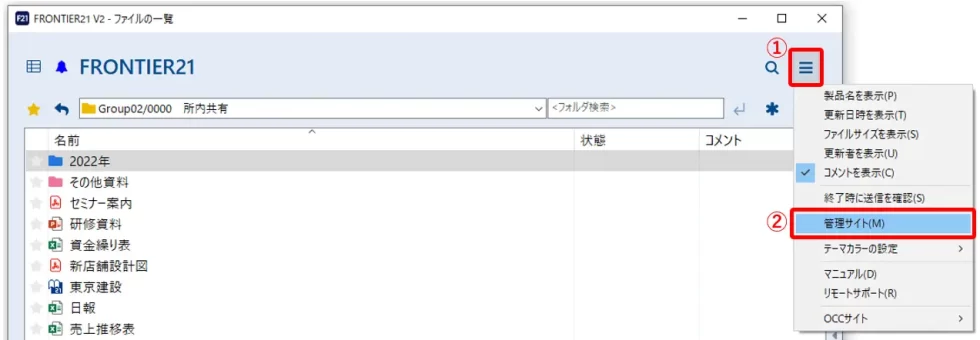
3.管理サイトが開きましたら[顧問先一覧]をクリックし(①)、[新規追加]をクリックします(②)。ここから顧問先IDを作成(発行)します。
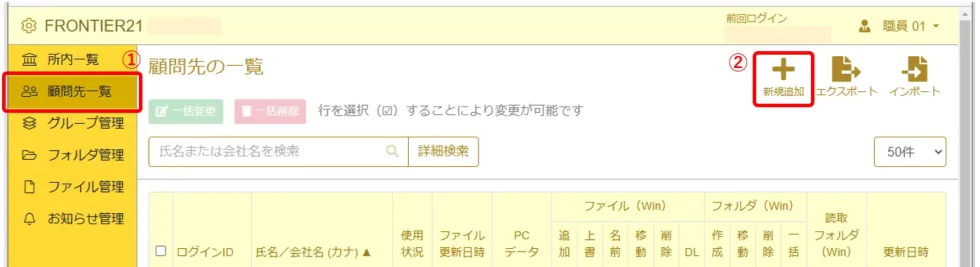
4.[ログインID]・[氏名または会社名]・[パスワード]は必須です。任意のものを設定してください。
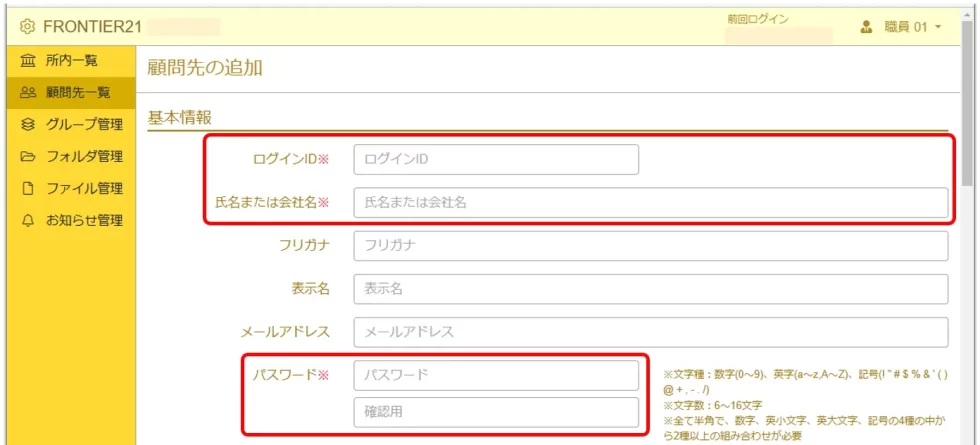
5.「利用権限(Windows版)」の設定をします。※必要に応じてタブを切り替えて「利用権限(WEB版)」・「利用権限(電子データ保存)」の設定をします。ここでは「共有するフォルダの設定」はせずに、[登録]をクリックします。
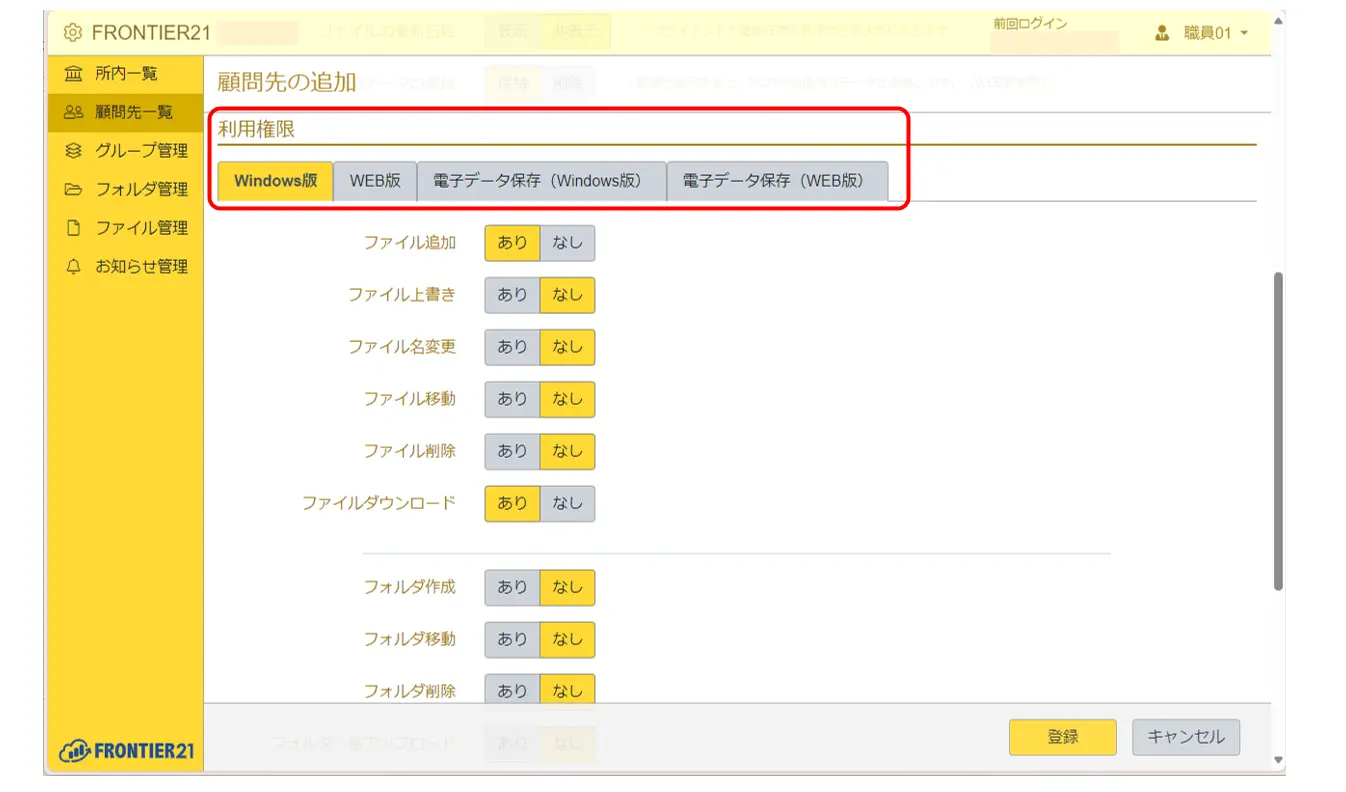
6.顧問先のIDが作成(発行)されました。
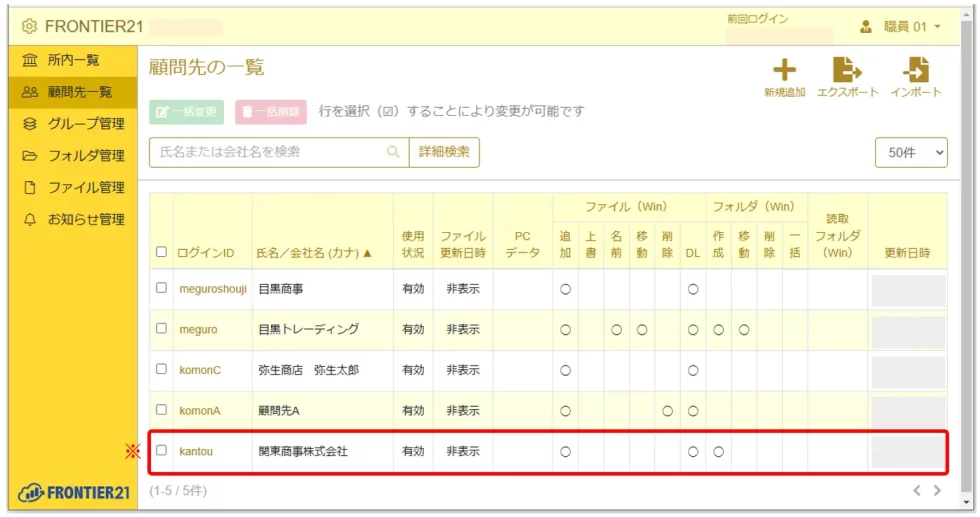
7.次に、[フォルダ管理]をクリックし(①)、[新規追加]をクリックします(②)。ここから顧問先との共有フォルダを作成します。
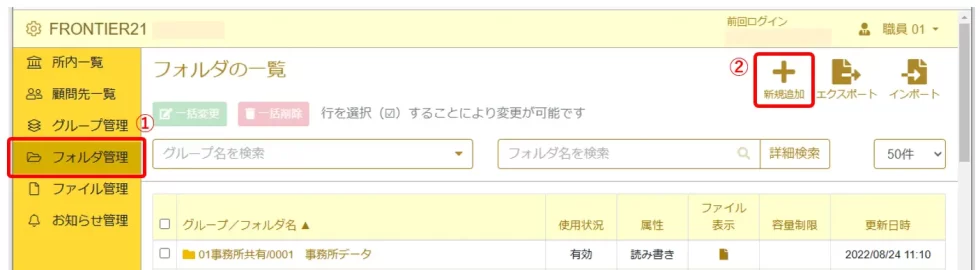
8.グループ名は選択肢から選択します。フォルダ名は必須です。
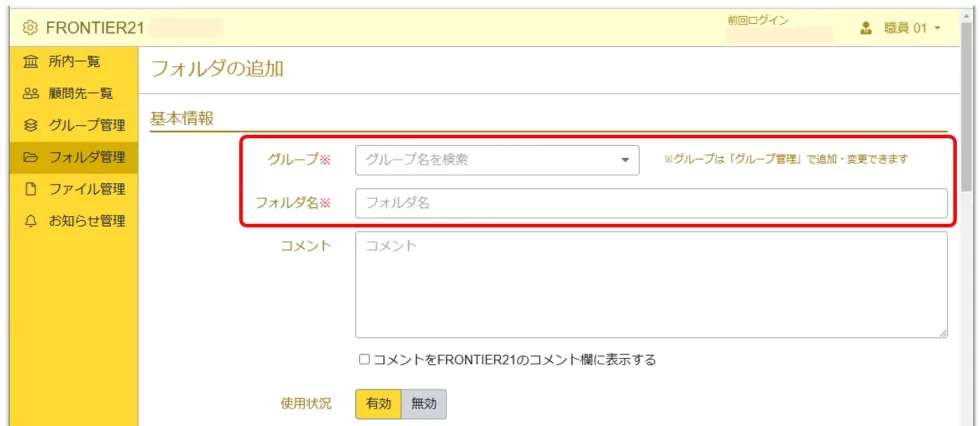
9.このフォルダにアクセスできる所内所員(ログインID)を設定します。「共有する顧問先」の[追加する氏名]の+マークをクリックし、このフォルダを共有する顧問先(ログインID)を選択します。最後に[登録]をクリックします。
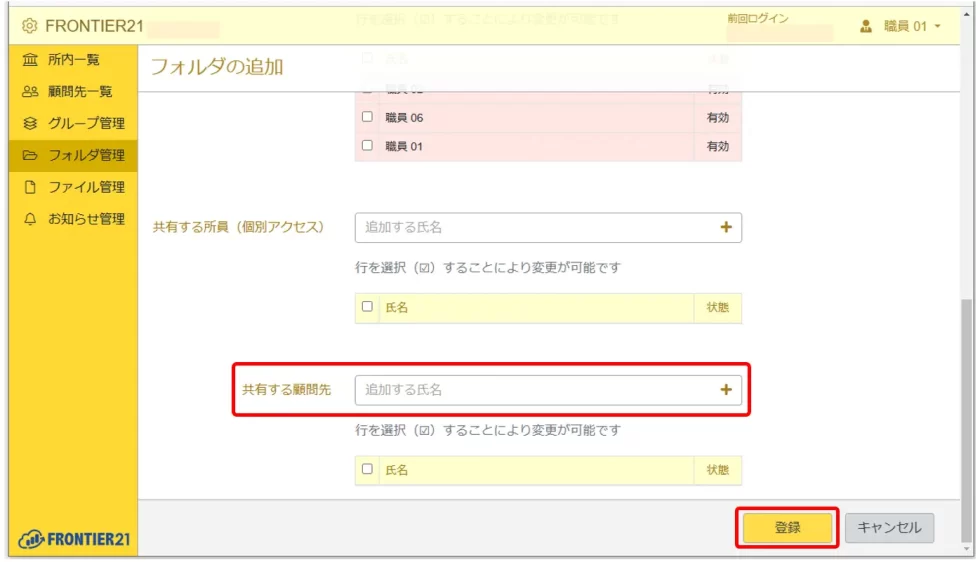
10.顧問先との共有フォルダが作成されました。顧問先のIDとフォルダの作成が終わりましたら管理サイトを閉じます。
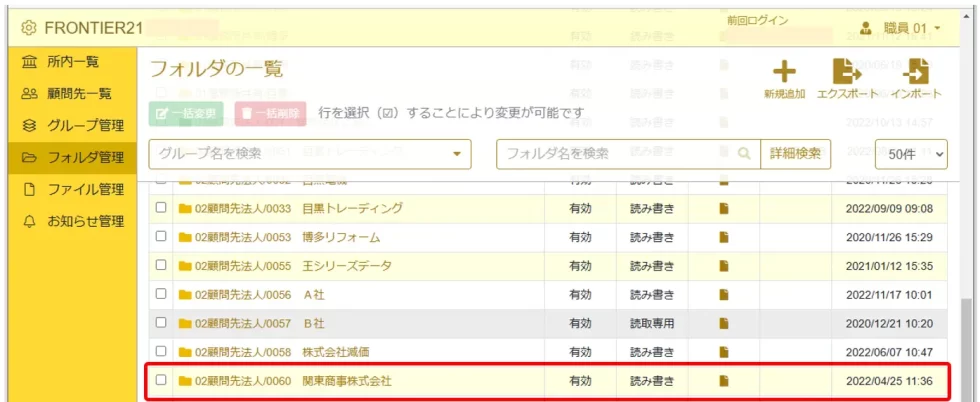
※詳しい操作については、FRONTIER21にログイン-[メニュー]-[マニュアル]内の[FRONTIER21操作マニュアル]をご確認ください。
11.作成した顧問先IDで、ログインできるかを確認します。
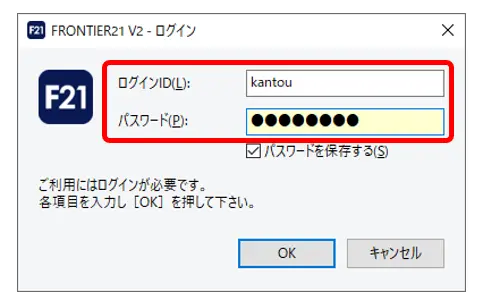
12.ログインが確認できましたら初回の通信設定は完了です。顧問先のパソコンへFRONTIER21をインストールしてください。事前に税理士事務所側でデータを追加する場合は、作成したフォルダを開き、ドラッグ&ドロップで追加します。※顧問先側のパソコン内のデータを追加する場合は顧問先のパソコンから同じ手順で追加します。
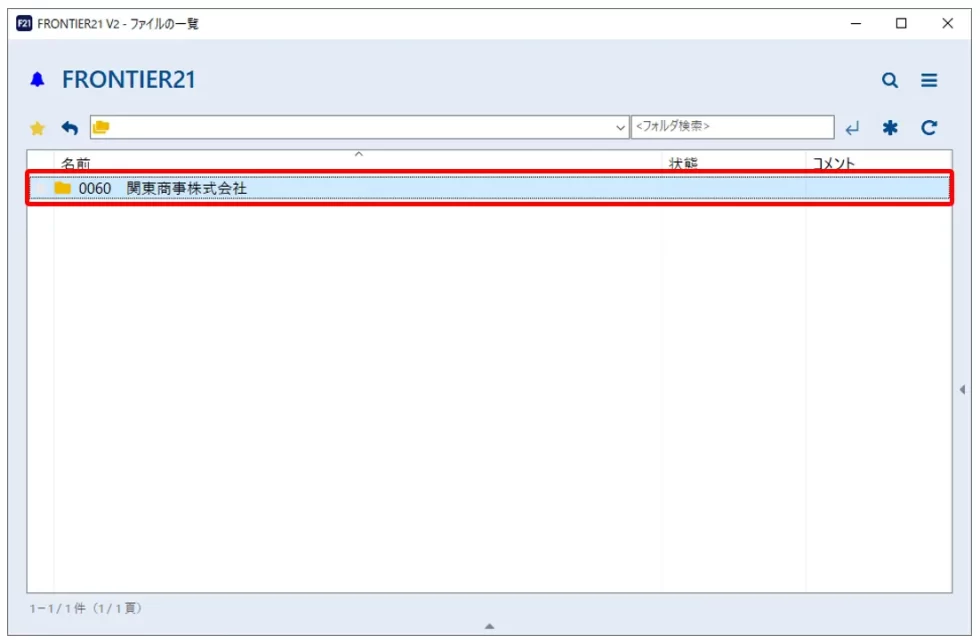
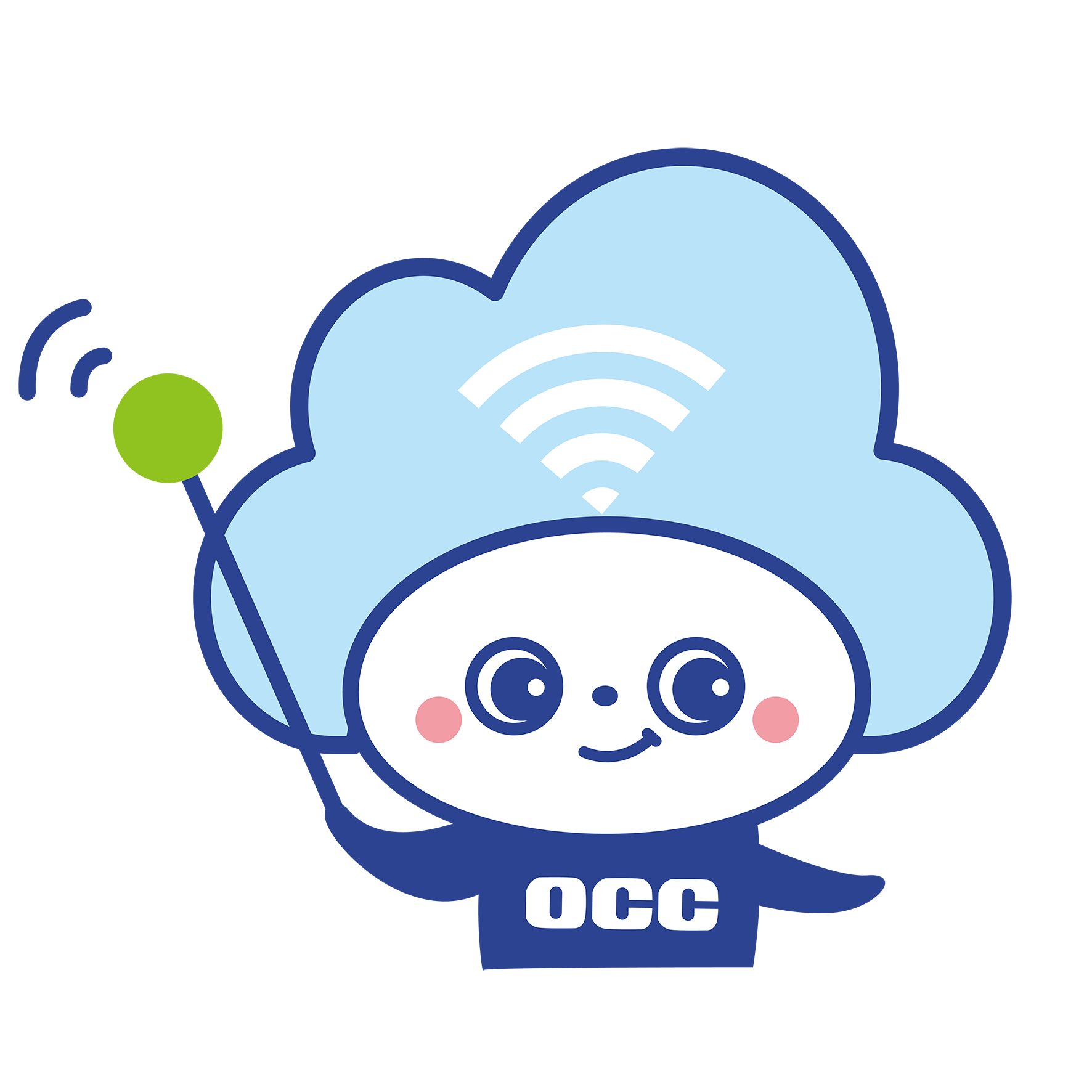
※ダウンロードはこちらをクリックします。※初回のログイン時のみ[事業所ID]のご入力が必要です。
※プログラムインストール手順については、上記サイト内の[インストール手順書(PDF)はコチラ]をクリックしてご確認ください。
📞お電話でのお問い合わせ
関東営業所:03-5759-6730 関西営業所:06-6261-3166 九州営業所:092-413-3630
お近くの番号におかけください。カスタマーセンターが対応いたします。
⭐WEBからのお問い合わせはこちらオリコンタービレ FRONTIER21お問合せフォーム