【FRONTIER21】顧問先がPCを買い替えたときの再設定方法
2024年05月02日
■FRONTIER21よくあるご質問
Q.顧問先(F21ユーザ)がPCを買い替えたのですが、どうしたらいいでしょうか?
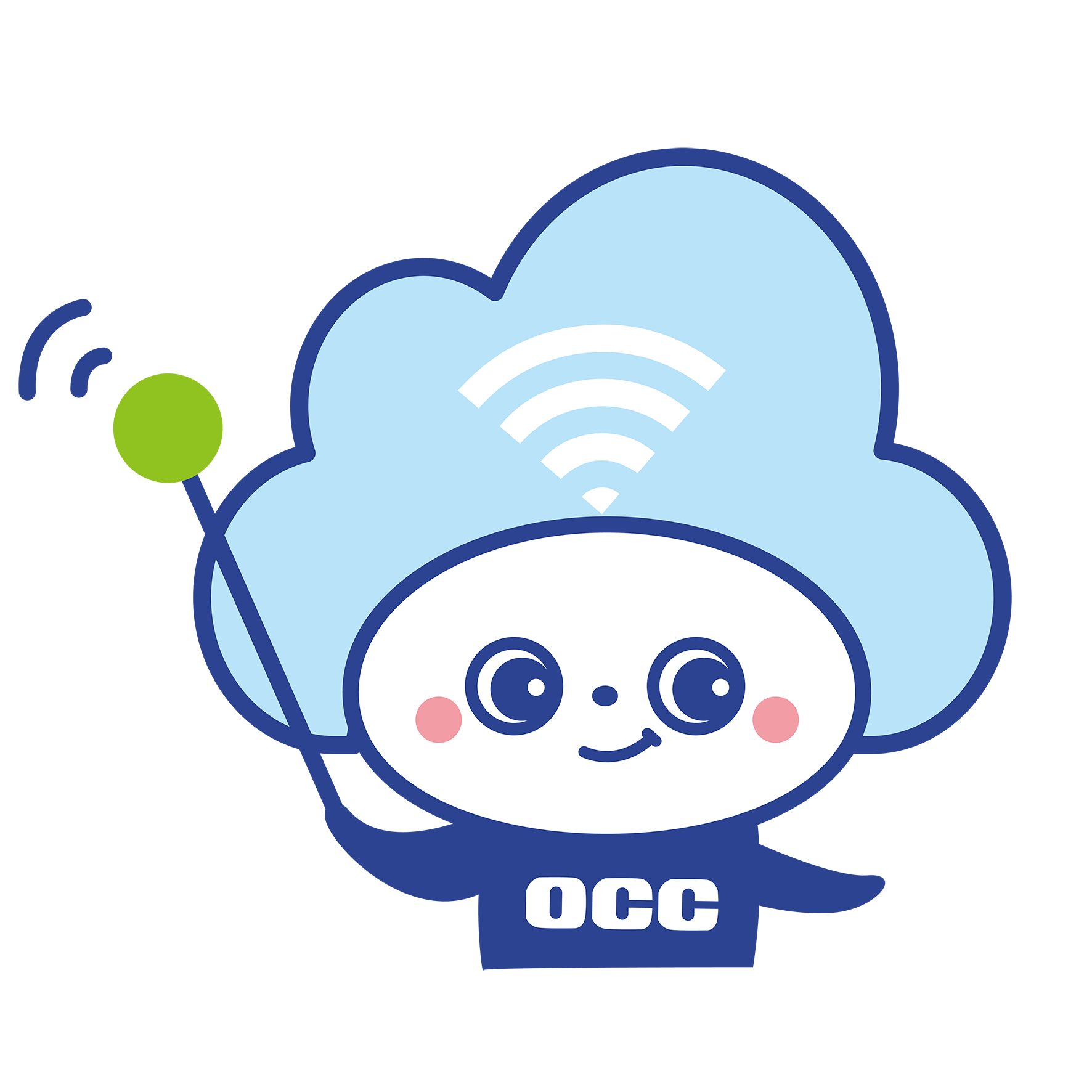
※WEB版の場合、プログラムのダウンロードは必要ありません。新しいパソコンで、事業所ID・ログインID・パスワードを入力しログインしていただくと、これまで通りご利用いただけます。
Windows版プログラムインストール方法
1.オリコンタービレHPのダウンロードからFRONTIER21インストールプログラムをダウンロードします。
➡ダウンロードページはこちら
2.ダウンロードしたインストールプログラムを実行しプログラムのインストールを行います。
インストール後表示されるログイン画面で、「事業所ID・ログインIDとパスワード」を入力し、ログインします。
✅事業所ID・・・FRONTIER21を契約している事業所のID(初回のみ入力が必要です)
✅ログインIDとパスワード・・・管理サイトで設定をした顧問先のログインIDとパスワード
パスワードを保存するにチェックを入れると、次回ログイン時からログインIDとパスワードの入力が不要になります。
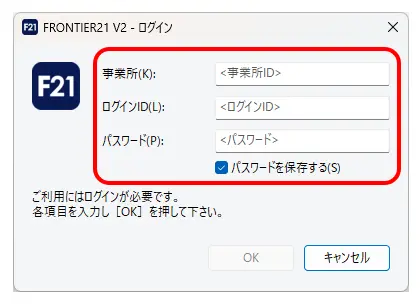
以上で、PCを買い替えたときのFRONTIER21の設定は完了です。
🌟顧問先もしくは税理士事務所で対応が難しい場合はリモート設定も承っております。
必要事項をご記入の上、オリコンタービレカスタマーセンターにFAXをお願いいたします。
➡リモート設定サービス申込み用紙はこちら
📞お電話でのお問い合わせ
関東営業所:03-5759-6730 関西営業所:06-6261-3166 九州営業所:092-413-3630
お近くの番号におかけください。カスタマーセンターが対応いたします。
⭐WEBからのお問い合わせはこちらオリコンタービレ FRONTIER21お問合せフォーム